Profiler性能分析
性能分析工具可以给我们提供游戏性能表现的详细信息。如果我们的游戏存在性能问题,如低帧率或者高内存占用,性能分析工具可以帮助我们发现问题的起因,并协助我们解决问题。
Profiler工具是Unity内置的强大的性能分析工具,本文介绍如何使用它。当我们阅读完本文,并且熟悉Profiler的界面和功能时,我们可以继续学习怎么使用它对不同类型的性能问题进行诊断。
Profiler可以给我们提供,关于我们的游戏的不同部分是怎样运行的深入的信息。
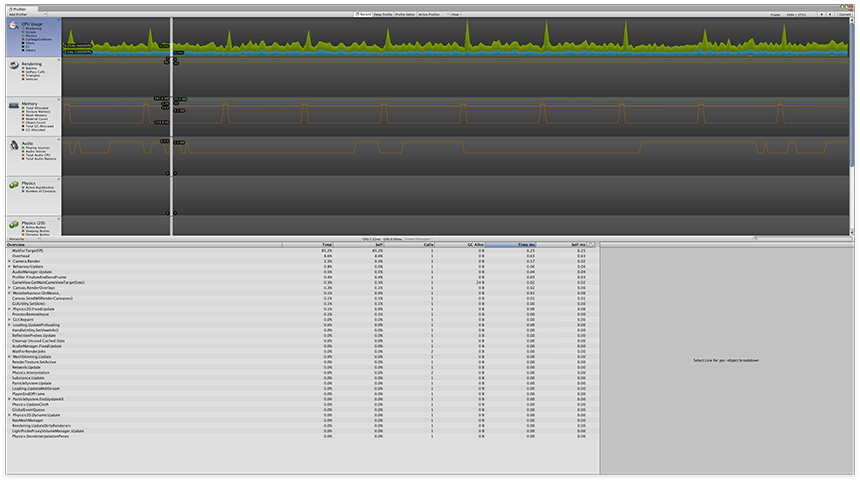
使用Profiler我们可以学习游戏性能的不同方面,例如我们的游戏如何使用内存,不同的任务使用了多少cpu时间,物理运算执行的有多频繁。最重要的是,我们可以利用这些数据找到引起性能问题的原因,并且测量我们的解决方案的有效性。
Profiler布局
在我们使用Profiler收集游戏数据之前,先打开它熟悉下界面布局。
-从菜单Window > Profiler打开
注意,只有在它开始录制时才会显示性能信息,当我们第一次打开时,一些部分是空的。
当开始录制时,窗口上部的每个profiler会随着时间显示数据。性能是随着时间变化的,所以随着时间变化的信息是比仅仅一帧的信息有用的多的。有些性能问题是持续性的,有些问题是仅仅在一帧中出现的,还有一些性能问题是随着时间逐渐显现的。
Profiler的下半部显示我们选择的当前profiler当前帧的详细信息。
这里显示的数据依赖于我们当前选择的profiler。例如,当选中内存profiler时,这个区域显示如游戏资产使用的内存和总共内存占用等。如果选中渲染profiler,这里会显示被渲染的对象数量或者渲染操作执行次数等数据。
这些profiler会提供很多详细信息,但是我们并不总是需要使用这些所有的profiler。事实上,我们通常在分析游戏性能时只是观察一个或者两个profiler。例如,当我们的游戏运行的比较慢时,我们可能一开始先查看cpu usage profiler。
cpu usage profiler给我们一个总览,可以观察到我们游戏的哪个部分占用了最多的cpu时间。然后我们可以查看那个部分相关的profiler。例如我们发现物理运算函数占用了很长时间,那么我们就需要使用物理profiler去获取更多的详细信息。
我们可以关闭一些我们不关心的profiler,通过点击x按钮就可以关闭。
通过点击左上角的Add Profiler按钮,我们可以添加profiler。
我们可以随时添加或者删除profiler,添加删除操作不会清除他们的数据,仅仅是显示或者隐藏他们。
控制
Profiler窗口的顶部包含一些控制按钮。

我们可以使用控制按钮开始或停止分析和浏览收集的数据。
一个典型的使用控制按钮的过程如下,开始分析我们的游戏,当游戏出现性能问题时,停止分析,然后通过时间线控制,逐帧的找到显示出性能问题的帧,这帧的详细信息会在下半部窗口显示。
在Unity Editor中进行分析
在unity editor中进行录制分析的步骤如下:
-在unity中打开游戏工程
-菜单中打开profiler Window > Profiler
-确保Profiler窗口顶部的Record按钮为选中状态
-在Play Mode中运行游戏
此时Profiler会随着游戏中的互动实时的显示分析数据。
在development build中进行分析 在目标平台上进行分析,需要运行development build并连接Profiler。不同的目标平台有不同的具体做法。
Windows, OSX, Linux and WebGL 步骤如下:
-在unity中打开想要分析的项目
-菜单中打开profiler Window > Profiler
-确保Profiler窗口顶部的Record按钮为选中状态
-打开build settings(File > Build Settings)
-勾选Development Build
-勾选Autoconnect Profiler
-点击Build and Run
此时Profiler会随着游戏中的互动实时的显示分析数据。
iOS or Android 在iOS或者Android中连接Profiler有些复杂,因为我们需要把游戏安装到设备上,并且把设备连接到Unity Editor。
详细的操作步骤,请参考on this page of the Unity Manual.
CPU
A. WaitForTargetFPS: Vsync(垂直同步)功能所,即显示当前帧的CPU等待时间 B. Overhead: Profiler总体时间-所有单项的记录时间总和。用于记录尚不明确的时间消耗,以帮助进一步完善Profiler的统计。 C. Physics.Simulate: 当前帧物理模拟的CPU占用时间。 D. Camera.Render: 相机渲染准备工作的CPU占用量 E. RenderTexture.SetActive: 设置RenderTexture操作. 底层实现: 1.比对当前帧与前一帧的ColorSurface和DepthSurface. 2.如果这两个Buffer一致则不生成新的RT,否则则生成新的RT,并设置与之相对应的Viewport和空间转换矩阵. F. Monobehaviour.OnMouse_ :用于检测鼠标的输入消息接收和反馈,主要包括:SendMouseEvents和DoSendMouseEvents。(只要Edtor开起来,这个就会存在) G. HandleUtility.SetViewInfo:仅用于Editor中,作用是将GUI和Editor中的显示看起来与发布版本的显示一致。 H. GUI.Repaint:GUI的重绘(说明在有使用原生的OnGUI) I. Event.Internal_MakeMasterEventCurrent:负责GUI的消息传送 J. Cleanup Unused Cached Data:清空无用的缓存数据,主要包括RenderBuffer的垃圾回收和TextRendering的垃圾回收。 1.RenderTexture.GarbageCollectTemporary:存在于RenderBuffer的垃圾回收中,清除临时的FreeTexture. 2.TextRendering.Cleanup:TextMesh的垃圾回收操作 K. Application.Integrate Assets in Background:遍历预加载的线程队列并完成加载,同时,完成纹理的加载、Substance的Update等. L. Application.LoadLevelAsync Integrate:加载场景的CPU占用,通常如果此项时间长的话70%的可能是Texture过长导致. M. UnloadScene:卸载场景中的GameObjects、Component和GameManager,一般用在切换场景时. N. CollectGameObjectObjects:执行上面M项的同时,会将场景中的GameObject和Component聚集到一个Array中.然后执行下面的Destroy. O. Destroy:删除GameObject和Component的CPU占用. P. AssetBundle.LoadAsync Integrate:多线程加载AwakeQueue中的内容,即多线程执行资源的AwakeFromLoad函数. Q. Loading.AwakeFromLoad:在资源被加载后调用,对每种资源进行与其对应用处理.
GPU Usage
A. Device.Present: device.PresentFrame的耗时显示,该选项出现在发布版本中. B. Graphics.PresentAndSync:GPU上的显示和垂直同步耗时.该选项出现在发布版本中. C. Mesh.DrawVBO:GPU中关于Mesh的Vertex Buffer Object的渲染耗时. D. Shader.Parse:资源加入后引擎对Shader的解析过程. E. Shader.CreateGPUProgram:根据当前设备支持的图形库来建立GPU工程.
Memory Profiler
A. Used Total: 当前帧的Unity内存、Mono内存、GfxDriver内存、Profiler内存的总和. B. Reserved Total: 系统在当前帧的申请内存. C. Total System Memory Usage: 当前帧的虚拟内存使用量.(通常是我们当前使用内存的1.5~3倍) D. GameObjects in Scene: 当前帧场景中的GameObject数量. E. Total Objects in Scene: 当前帧场景中的Object数量(除GameObject外,还有Component等). F. Total Object Count: Object数据 + Asset数量.
Detail Memory Profiler
A. Assets: Texture2d:记录当前帧内存中所使用的纹理资源情况,包括各种GameObject的纹理、天空盒纹理以及场景中所用的Lightmap资源. B. Scene Memory: 记录当前场景中各个方面的内存占用情况,包括GameObject、所用资源、各种组件以及GameManager等(天般情况通过AssetBundle加载的不会显示在这里). C. Other:ManagedHeap.UseSize:代码在运行时造成的堆内存分配,表示上次GC到目前为止所分配的堆内存量. SerializedFile(3): WebStream:这个是由WWW来进行加载的内存占用. System.ExecutableAndDlls:不同平台和不同硬件得到的值会不一样。
优化重点
A. CPU-GC Allow: 关注原则: 1.检测任何一次性内存分配大于2KB的选项 2.检测每帧都具有20B以上内存分配的选项. B. Time ms: 记录游戏运行时每帧CPU占用(特别注意占用5ms以上的). C. Memory Profiler-Other: 1.ManagedHeap.UsedSize: 移动游戏建议不要超过20MB. 2.SerializedFile: 通过异步加载(LoadFromCache、WWW等)的时候留下的序列化文件,可监视是否被卸载. 3.WebStream: 通过异步WWW下载的资源文件在内存中的解压版本,比SerializedFile大几倍或几十倍,重点监视. D. Memory Profiler-Assets: 1.Texture2D: 重点检查是否有重复资源和超大Memory是否需要压缩等. 2.AnimationClip: 重点检查是否有重复资源. 3.Mesh: 重点检查是否有重复资源.
项目中可能遇到的问题
A. Device.Present: 1.GPU的presentdevice确实非常耗时,一般出现在使用了非常复杂的shader. 2.GPU运行的非常快,而由于Vsync的原因,使得它需要等待较长的时间. 3.同样是Vsync的原因,但其他线程非常耗时,所以导致该等待时间很长,比如:过量AssetBundle加载时容易出现该问题. 4.Shader.CreateGPUProgram:Shader在runtime阶段(非预加载)会出现卡顿(华为K3V2芯片). B. StackTraceUtility.PostprocessStacktrace()和StackTraceUtility.ExtractStackTrace(): 1.一般是由Debug.Log或类似API造成. 2.游戏发布后需将Debug API进行屏蔽.
C. Overhead: 1.一般情况为Vsync所致. 2.通常出现在Android设备上. D. GC.Collect: 原因: 1.代码分配内存过量(恶性的) 2.一定时间间隔由系统调用(良性的). 占用时间:1.与现有Garbage size相关 2.与剩余内存使用颗粒相关(比如场景物件过多,利用率低的情况下,GC释放后需要做内存重排) E. GarbageCollectAssetsProfile: 1.引擎在执行UnloadUnusedAssets操作(该操作是比较耗时的,建议在切场景的时候进行). 2.尽可能地避免使用Unity内建GUI,避免GUI.Repaint过渡GC Allow. 3.if(other.tag == GearParent.MogoPlayerTag)改为other.CompareTag(GearParent.MogoPlayerTag).因为other.tag为产生180B的GC Allow. F. 少用foreach,因为每次foreach为产生一个enumerator(约16B的内存分配),尽量改为for. G. Lambda表达式,使用不当会产生内存泄漏. H. 尽量少用LINQ: 1.部分功能无法在某些平台使用. 2.会分配大量GC Allow. I. 控制StartCoroutine的次数: 1.开启一个Coroutine(协程),至少分配37B的内存. 2.Coroutine类的实例 — 21B. 3.Enumerator — 16B. J. 使用StringBuilder替代字符串直接连接. K. 缓存组件: 1.每次GetComponent均会分配一定的GC Allow. 2.每次Object.name都会分配39B的堆内存.